By now, almost every school district has an Assistive Technology Program. Many students have access to graphic organizer, text to speech and word prediction software within their classrooms or at least in a computer lab. But, that is a BIG BUT, does the district have to provide computers for home use? Not in my opinion!
School districts are switching over to Google and Google Apps for students to use while at school. This allows the student to have a school-based e-mail with access to Google Drive. Documents created in school with Google Apps can then be opened and worked on at home.
Companies, licensing assistive technology software to districts, provide a number of options for sharing this programming for the students to use at home. This may come in the form of a web based version or an actual disc or thumb drive that a parent can use to load the software onto their home computer.
If students can access work from school at home and then have the assistive technology software available on their home computers, there is no reason for students to have a device to carry back and forth from home to school.
It is my belief that students should have two e-mail addresses to access between home and school. One, of course, should be their g-mail account through Google and the other should be an Outlook account through Outlook.com. One might think that a g-mail account would suffice. It might if the student has no executive function issues and is very well organized. However, that Microsoft Office Suite that we know and have grown to love, has the best digital notebook program EVER! Yes I mean, EVER! Microsoft OneNote comes with every version of the Microsoft Office Suite. If you have the Microsoft Office Suite, you have OneNote. School districts have had this programming forever and never knew it!
If you create an Outlook account, you have OneNote! There is a modified version within your Outlook account, along with Word, PowerPoint and Excel. What is not to like? Then the absolute best thing is to download the the free OneNote App. Yes, that’s right, I said free! With this app, a student can have access to his or her notes anywhere there is an internet connection!
The absolute best case scenario is to have the Microsoft Office Suite on your home computer. Create your notebooks at home and store them within your Outlook account. When you create your notebook, choose the web option as the location to store your notebook. Under web location, log in with your Outlook log on and password. You will use the same log on and password to open your notebook within the app on your iPad or Android device.
Setting up your notebooks from your home computer through the Microsoft Office Suite provides many more options, with my favorite option being the template feature. This saves oodles of time. Just add the template to your notebooks from your home computer and their will magically appear on your other devices. You can scan handouts and homework assignments into the notebook at home or photograph them with your tablet or phone when in school or in the community. The best part about this program is IT IS AN AUTOSAVE PROGRAM! If you forget to save something, no big deal, once you put it in a notebook, it is there until you take it out.
Microsoft OneNote is a life saver.
- Parents never again will have to run to school with a forgotten assignment, as long as, the student put the assignment in their OneNote Notebook.
- Is it time for a notebook review by your teacher? Share the notebook with your teacher!
- Left your notes in school and you have a test tomorrow? Access your notes anywhere there is an internet connection.
- Organize your OneNote Notebooks just like you would your paper notebooks or binders. You can easily add tabs for sections and add new pages to each section.
I like my OneNote notebooks better than Evernote. There are organizational features in OneNote that Evernote cannot match. OneNote is easy to use. Open your notebook to where you need to add a new assignment then either use a scanner (if your at home) or take a photo of the assignment. It will go right to the place that you have open. Nothing could be easier.
So going back to the original topic of cost effective assistive technology, with the availability of a number of free options that work across platforms (PC or Mac), there is really no reason to provide each student with a device to take home. Students are entitled to a free and appropriate education but not necessarily a free computer. If assistive technology is needed, then absolutely provide it. Send home the software but not a device.
Of course we all worry about where our tax dollars are being spent and in my opinion, sending home devices with students can be a huge waste of our tax dollars. There is an easy solution and we should take advantage of it. Yes, there are homes without internet or even a computer. Recently, many local libraries have begun distributing free wireless devices for internet access to families in need. Netbooks are a reasonable option, for those students requiring assistive technology, and who are without computers in the home. The netbook can be left at home and returned to the district at the end of the school year. While there may be some normal wear and tear on the netbooks, there should not be damaged from transporting the devices repeatedly to and from school.
In my opinion, internet should be free and accessible to everyone. If you need something faster than what is a free connection, then go ahead and pay for the faster service.
With the onset of a new technological age, where technology is the norm rather than the exception, we need to be just as careful about our money as we are about educating our students.

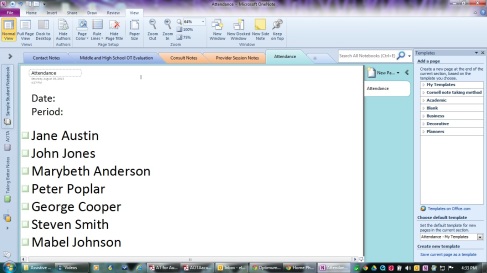
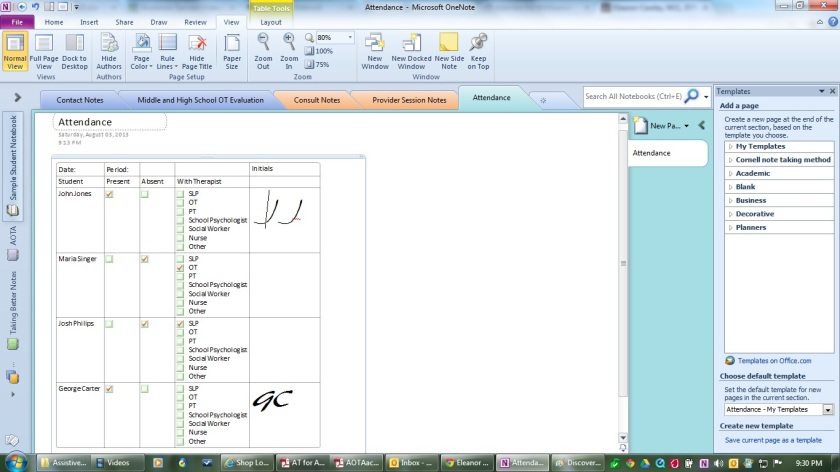
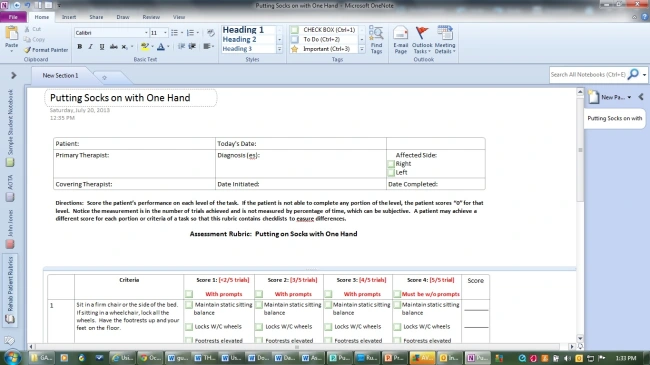
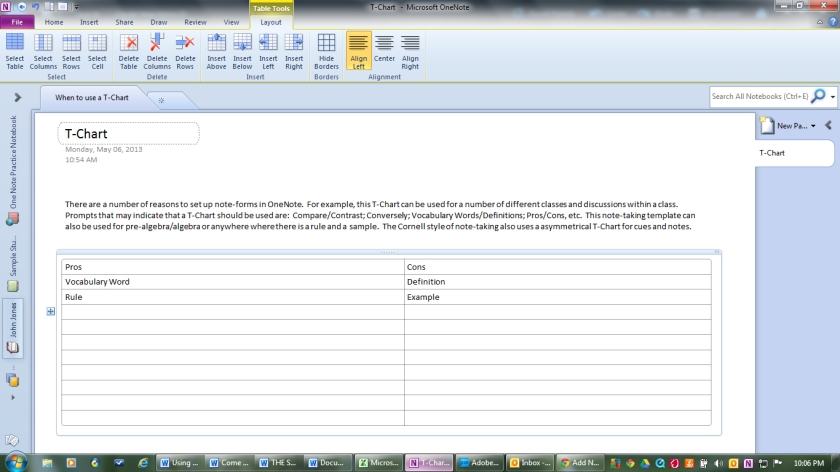
You must be logged in to post a comment.