
For the purposes of this series on Keyboarding, I will be referring to the standard QWERTY keyboard and 2-button mouse (with center scroll). The information in this post comes from my memory of past investigations of keyboarding and computer skills. I researched this topic quite extensively, reviewing the programs of a large number of districts throughout the United States and the standards outlined in ISTE, all of which I found on-line.
The Early Years (Pre-K)
Early computer skills include:
- Developing accurate mouse skills (accurately reaching and clicking on the target)
- Activating programming buttons using the mouse
- Developing attention to the screen and the activity
- Using ‘POWER’ keys, such as ‘ENTER,’ ‘TAB,’ and ‘SPACE BAR.’
- Beginning letter recognition by depressing the requested key on the keyboard
When working with little ones, I used to use “Reader Rabbit.” The kids loved the “Follow Me Theater.” This is still available from Amazon and has worked on my Windows 7 computers, I am not sure about Windows 8. This is the type of programming that can support learning, imitation and fine motor movement, in addition to learning mouse skills. By Kindergarten, kids should be able to recognize and find all the letters in their first name. He or she should also be able to capitalize the first letter of their name and use lowercase for the remainder of the letters. Children , at this age, should be able to recognize and identify at least 20 letters [upper and lower case]. It is also a good idea, at this time, to experiment with different fonts–form consistency.
Be very careful not to make the computer the only activity that your child enjoys. Limit computer time to 10 minutes or so. Encourage plenty of gross and fine motor activities to prevent your child from developing a sedentary lifestyle.


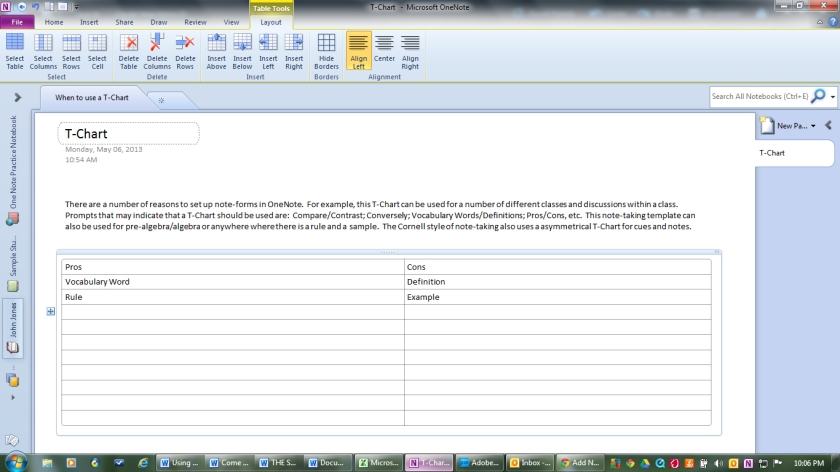
You must be logged in to post a comment.